How to import image descriptions from text file
After you added all images to your gallery you can automatically fill image descriptions by importing them from a text file. Menu command Images - Import image descriptions... opens the importing window shown below.
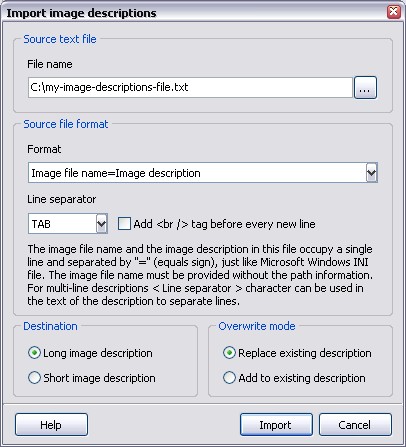
First you have to enter (or select using the ... button) the name of your text file with image descriptions in the Source text file edit field. Then select the appropriate file format in the Source file format drop-down list. After that select whether to import the descriptions in the Short or Long descriptions of your images by selecting an appropriate option in the Destination section and you are ready to go! Now simply click the Import button and all descriptions from the selected file will be imported.
Creating multi-line image descriptions
There are two ways to create multi-line descripions when importing them from a text file:
- Select multi-line source file format
- Select an appropriate Line separator character
One thing is common for both ways: if the Add <br /> tag before every new line box is checked, then a <br /> HTML tag will be added at the end of every line of the description to create a new line on the gallery page.
Multi-line source file format
You can select the following file format in the Source file format drop-down list for multi-line image descriptions: Plain text file (empty line separates descripiotns). In this case the program will add all text to the description of one image until it finds an empty line in the file. If an empty line in the file is followed by another ampty line, then one of the images will have an empty description.
Using the < Line separator > character
You can select one of the characters in the Line separator drop-down list and after another description is read from the file and assigned to the appropriate image, the character you selected is replaced with the < new line > in the imported description.
Overwrite mode
The Overwrite mode section allows you to choose whether to add the imported description to the existing description of the image or replace the existing description with a new one.
See also
How to resize images in the gallery, How to rotate images, How to add text to images, How to add logo (or any other image) to images

