How to add text to images
To add some text to all image in the gallery go to the Options page, select the Images tab and click the Add text to all images... button. You will see the Overlay text window where you can add as many text lines to your images as you want.
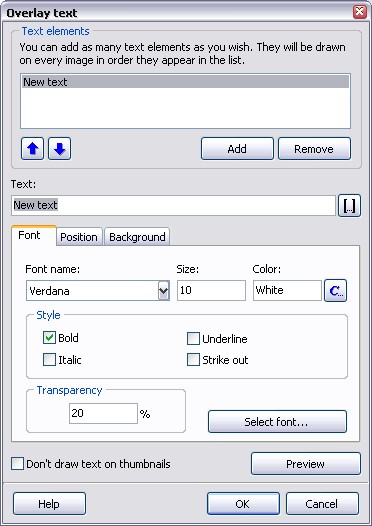
To add a new line of text to your image click the Add button. A text will appear in the Text edit field where you can edit it. Using the  button you can add a special tag to your text.
button you can add a special tag to your text.
Font
The Font tab allows you to select the font of text, its size, color, and its transparency. The Transparency of 0% means that text is not transparent at all and the transparency of 100% will make the text absolutely transparent (invisible). If you check the Don't draw text on thumbnails box then the text will not appear on the thumbnails.
Position
The position tab allows you to choose the position of the text on the image. The X offset (pixels) and Y offset (pixels) are calculated relatively to the Alignment.
Background
The Background tab lets you add a background rectangle under your text. It helps to make the text more readable. The X margin is a distance (in pixels) between the left/right side of the rectangle and the text. The Y margin is a distance (in pixels) between the top/bottom side of the rectangle and the text. Also you can a border to the background rectangle. Simply set its width in pixels and choose the color.
All modified images are saved in the JPEG format, using the modified image format settings.
See also
How to set the image quality for resized or modified images, How to resize images, How to add logo to images

