How to add logo to images
If you want to draw a logo or any other image on all your images in the gallery then go to the Options page, select the Images tab and click the Add logo to all images... button. You will see the Overlay logo image window where you can add as many logos to your images as you want.
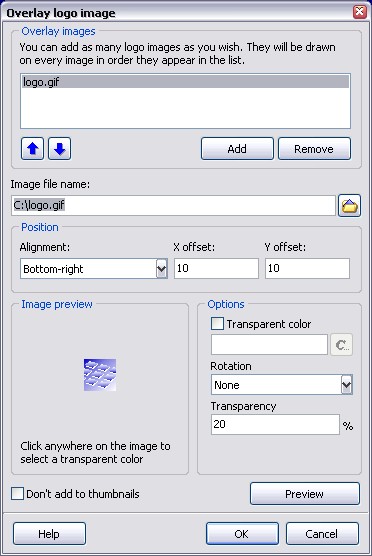
To add a logo to your image click the Add button and select the logo image file name. After the image file is selected, a small preview of your logo will appear in the Image preview section.
Position
The Position section allows you to choose the position of the logo on the images. The X offset (pixels) and Y offset (pixels) are calculated relatively to the Alignment.
Transparent color
You can choose a color that will be transparent when a logo is drawn on the image. Usually it is a background color of the logo. You can simply click on the logo image in the Image preview section to select a transparent color.
All modified images are saved in the JPEG format, using the modified image format settings.
See also
How to set the image quality for resized or modified images, How to resize images, How to add text to images

